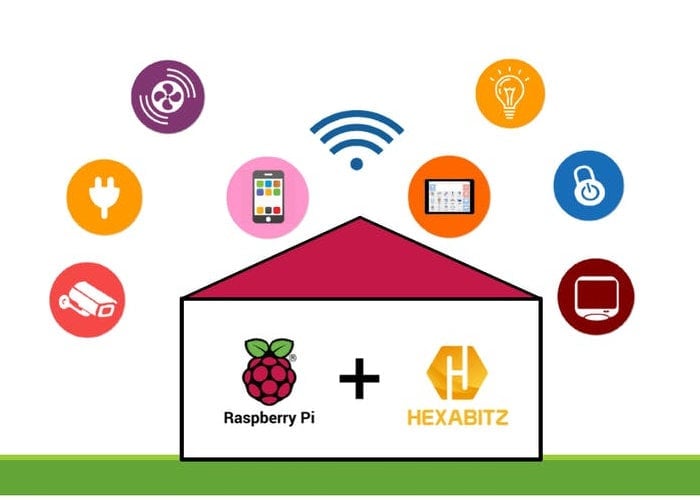Remote access to a Raspberry Pi from a Windows 10 computer has become increasingly popular among tech enthusiasts, hobbyists, and professionals alike. Whether you're managing a home automation system or running a server from your Raspberry Pi, being able to access it remotely can significantly enhance productivity and convenience. In this guide, we will walk you through the steps to set up remote access for your Raspberry Pi securely and efficiently.
Remote access is not just about convenience; it is also about maintaining control over your devices even when you're away. This is especially important if you're working on projects that require continuous monitoring or troubleshooting. With the right tools and configurations, you can ensure that your Raspberry Pi remains accessible while maintaining top-notch security.
In this article, we'll explore various methods to connect your Raspberry Pi to the internet and access it from a Windows 10 computer. We'll cover everything from setting up SSH to using third-party applications. By the end of this guide, you'll have the knowledge and skills to remotely access your Raspberry Pi with ease, ensuring both functionality and security.
Read also:Nfl Legend The Fridge Ndash A Dominating Force On And Off The Field
Table of Contents
- Introduction to Remote Access
- Benefits of Remote Access
- Setting Up Your Raspberry Pi
- Connecting via SSH
- Using Remote Desktop Protocol
- Securing Your Remote Connection
- Third-Party Tools for Remote Access
- Troubleshooting Common Issues
- Best Practices for Remote Access
- Conclusion and Next Steps
Introduction to Remote Access
Remote access refers to the ability to access and control a device from a different location. In the context of Raspberry Pi, remote access allows users to manage and interact with their Pi even when they're not physically present. This capability is particularly useful for tasks such as monitoring servers, controlling IoT devices, or managing home automation systems.
Why Choose Raspberry Pi for Remote Access?
Raspberry Pi has become a popular choice for remote access due to its affordability, versatility, and ease of setup. With its Linux-based operating system, Raspberry Pi offers a wide range of tools and utilities that make remote access both efficient and secure.
Key Features of Raspberry Pi Remote Access
- Lightweight hardware
- Support for multiple protocols
- Highly customizable
- Community-driven support
Benefits of Remote Access
Remote access to your Raspberry Pi offers numerous advantages, making it an essential tool for modern computing:
Read also:Jeff Bezos Daughter Northwestern Exploring Her Life And Journey
1. Increased Productivity
With remote access, you can perform tasks on your Raspberry Pi without needing to be physically present. This is particularly beneficial for professionals who manage multiple devices or projects.
2. Cost-Effective Solution
Raspberry Pi is an affordable option for setting up remote access systems. Its low power consumption and compact design make it ideal for long-term use.
3. Enhanced Security
By using secure protocols and encryption, you can ensure that your remote connections are protected from unauthorized access.
Setting Up Your Raspberry Pi
Before you can access your Raspberry Pi remotely, you need to ensure that it is properly set up. Follow these steps to get started:
1. Install the Operating System
Begin by installing the latest version of Raspberry Pi OS on your device. You can download the image from the official Raspberry Pi website and use a tool like BalenaEtcher to flash it onto an SD card.
2. Enable SSH
SSH (Secure Shell) is a protocol that allows secure communication between devices. To enable SSH on your Raspberry Pi, create an empty file named "ssh" on the boot partition of your SD card.
3. Connect to the Internet
Ensure that your Raspberry Pi is connected to the internet either via Ethernet or Wi-Fi. This connection is crucial for remote access over the internet.
Connecting via SSH
SSH is one of the most common methods for remote access. Here's how you can connect to your Raspberry Pi using SSH from a Windows 10 computer:
Step 1: Find Your Raspberry Pi's IP Address
You can find the IP address of your Raspberry Pi by running the following command in the terminal:
hostname -I
Step 2: Use an SSH Client
Windows 10 includes a built-in SSH client. Open the Command Prompt or PowerShell and type:
ssh pi@
Replace
Using Remote Desktop Protocol
While SSH is ideal for command-line access, Remote Desktop Protocol (RDP) allows you to access the graphical interface of your Raspberry Pi. Here's how to set it up:
Step 1: Install xRDP on Raspberry Pi
Run the following commands to install xRDP:
sudo apt update
sudo apt install xrdp
Step 2: Connect from Windows
Open the Remote Desktop Connection application on your Windows 10 computer and enter the IP address of your Raspberry Pi. You should now be able to access its graphical interface.
Securing Your Remote Connection
Security is paramount when setting up remote access. Follow these best practices to protect your Raspberry Pi:
1. Use Strong Passwords
Ensure that your Raspberry Pi has a strong, unique password. Avoid using common passwords or those that are easily guessable.
2. Enable Two-Factor Authentication
Consider setting up two-factor authentication for an extra layer of security. Tools like Google Authenticator can be integrated with SSH for this purpose.
3. Regularly Update Your System
Keep your Raspberry Pi OS and all installed software up to date to protect against vulnerabilities.
Third-Party Tools for Remote Access
In addition to SSH and RDP, several third-party tools can enhance your remote access experience:
1. TeamViewer
TeamViewer is a popular remote access tool that supports both command-line and graphical access. It offers a user-friendly interface and robust security features.
2. AnyDesk
AnyDesk is another excellent option for remote desktop access. It provides fast and reliable connections, making it suitable for demanding tasks.
3. ngrok
ngrok allows you to expose your Raspberry Pi's local server to the internet securely. It's particularly useful for testing and development purposes.
Troubleshooting Common Issues
Even with careful setup, you may encounter issues with remote access. Here are some common problems and their solutions:
1. Unable to Connect via SSH
Ensure that SSH is enabled on your Raspberry Pi and that the IP address is correct. Check your firewall settings to ensure that port 22 is open.
2. Slow Connection Speed
Optimize your network settings and consider using a wired connection instead of Wi-Fi for better performance.
3. Security Concerns
If you suspect unauthorized access, change your passwords immediately and review your security settings.
Best Practices for Remote Access
To ensure a smooth and secure remote access experience, follow these best practices:
- Regularly back up your Raspberry Pi
- Monitor system logs for suspicious activity
- Limit access to trusted devices
- Use encryption for all communications
Conclusion and Next Steps
Remote access to your Raspberry Pi from a Windows 10 computer is a powerful tool that can enhance your productivity and convenience. By following the steps outlined in this guide, you can set up a secure and efficient remote access system.
We encourage you to experiment with different methods and tools to find the one that best suits your needs. Don't forget to share your experiences and insights in the comments section below. For more information, check out the official Raspberry Pi documentation and other resources available online.
Thank you for reading, and happy tinkering!