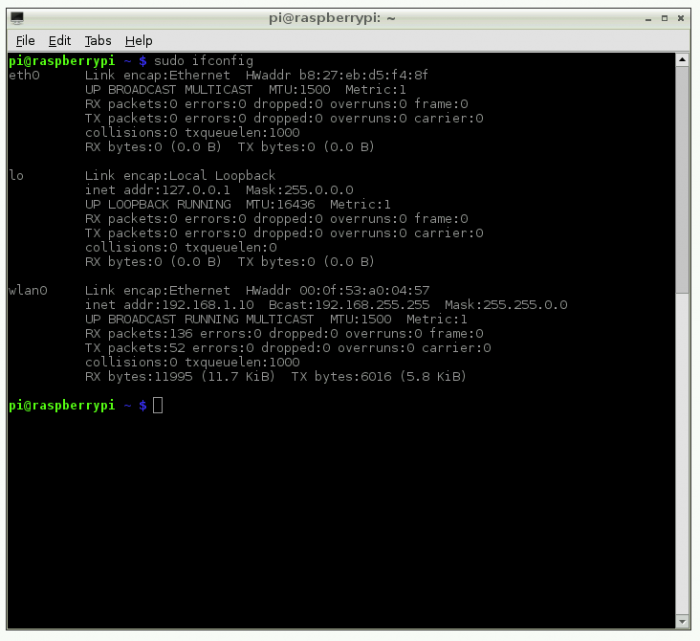Accessing your Raspberry Pi remotely from a Windows device is an essential skill for anyone working with this versatile mini-computer. Whether you're a hobbyist or a professional developer, being able to control your Raspberry Pi from a distance can save time and increase productivity. In this guide, we'll explore the best methods to achieve remote access without spending a dime.
Remote access to Raspberry Pi has become increasingly popular due to its practical applications. From monitoring home automation systems to managing servers, the ability to control your Raspberry Pi from anywhere is invaluable. This article will provide step-by-step instructions to help you set up remote access securely and efficiently.
By the end of this guide, you'll have the knowledge and tools necessary to connect to your Raspberry Pi remotely from a Windows device. We'll cover various methods, including SSH, VNC, and other free tools that make remote access simple and reliable.
Read also:Peewee Longway In Jail The Truth Behind The Rappers Legal Troubles
Table of Contents
- Introduction to Remote Access
- Preparing Your Raspberry Pi
- Setting Up SSH
- Using SSH for Remote Access
- Setting Up VNC
- Using VNC for Remote Access
- Alternative Methods
- Troubleshooting Common Issues
- Securing Your Remote Connection
- Conclusion
Introduction to Remote Access
Remote access allows you to control a computer from another location as if you were physically present. This functionality is particularly useful for Raspberry Pi users who need to manage their devices without being tethered to a monitor or keyboard. Whether you're troubleshooting a problem or simply want to check on your setup, remote access provides flexibility and convenience.
There are several methods to access Raspberry Pi remotely from Windows. The two most common methods are SSH (Secure Shell) and VNC (Virtual Network Computing). Both options are free and widely supported, making them ideal for hobbyists and professionals alike.
Why Choose Free Options?
Using free tools ensures that you don't incur unnecessary costs while still maintaining functionality. Additionally, many of these tools are open-source, meaning they benefit from a large community of developers who contribute to their improvement and security.
Preparing Your Raspberry Pi
Before setting up remote access, it's essential to ensure your Raspberry Pi is properly configured. Follow these steps to prepare your device:
- Install the latest version of Raspberry Pi OS.
- Connect your Raspberry Pi to a stable internet connection.
- Set up a static IP address to ensure consistent connectivity.
- Update your system with the latest security patches.
By following these steps, you'll create a solid foundation for remote access. A stable and secure setup is crucial for preventing potential issues down the line.
Setting Up SSH
SSH is a secure protocol that allows you to access the command-line interface of your Raspberry Pi remotely. To set up SSH on your Raspberry Pi, follow these steps:
Read also:Sean Evans Height Unveiling The Stature Of The Hot Ones Host
- Open the Raspberry Pi Configuration tool by typing
sudo raspi-configin the terminal. - Select "Interfacing Options" and enable SSH.
- Reboot your Raspberry Pi to apply the changes.
Once SSH is enabled, you can connect to your Raspberry Pi from a Windows device using a tool like PuTTY or Windows PowerShell.
Benefits of Using SSH
SSH offers several advantages, including:
- Highly secure communication through encryption.
- Low bandwidth usage, making it ideal for remote command-line tasks.
- Compatibility with most operating systems.
Using SSH for Remote Access
To connect to your Raspberry Pi via SSH from a Windows device, follow these steps:
- Download and install PuTTY or use Windows PowerShell.
- Enter the IP address of your Raspberry Pi in the SSH client.
- Log in using your Raspberry Pi's username and password.
Once connected, you'll have access to the command-line interface of your Raspberry Pi. From here, you can perform tasks such as file management, software installation, and system configuration.
Setting Up VNC
VNC provides a graphical interface for remote access, allowing you to interact with your Raspberry Pi as if you were using a physical monitor and keyboard. To set up VNC on your Raspberry Pi, follow these steps:
- Install RealVNC Server by typing
sudo apt install realvnc-vnc-serverin the terminal. - Enable VNC by opening the Raspberry Pi Configuration tool and selecting "Interfacing Options."
- Download and install the RealVNC Viewer on your Windows device.
With VNC configured, you can now access your Raspberry Pi's desktop environment remotely.
Advantages of VNC
VNC offers several benefits over SSH, including:
- A full graphical interface for easier navigation.
- Support for drag-and-drop file transfers between devices.
- Compatibility with a wide range of applications.
Using VNC for Remote Access
To connect to your Raspberry Pi via VNC from a Windows device, follow these steps:
- Open the RealVNC Viewer application on your Windows device.
- Enter the IP address of your Raspberry Pi.
- Log in using your Raspberry Pi's username and password.
Once connected, you'll have full access to your Raspberry Pi's desktop environment. This setup is ideal for tasks that require a graphical interface, such as video editing or web development.
Alternative Methods
In addition to SSH and VNC, there are several other methods for accessing Raspberry Pi remotely from Windows:
1. Web-Based Interfaces
Some applications, such as Pi-hole, offer web-based interfaces that allow you to manage your Raspberry Pi remotely through a browser. This method is ideal for lightweight tasks and requires no additional software installation.
2. Remote Desktop Protocol (RDP)
RDP allows you to connect to your Raspberry Pi using Microsoft's Remote Desktop application. While not as lightweight as SSH or VNC, RDP offers a familiar interface for Windows users.
3. Third-Party Applications
There are numerous third-party applications available that provide remote access capabilities. Some popular options include TeamViewer and AnyDesk. These tools often offer additional features, such as file synchronization and multi-platform support.
Troubleshooting Common Issues
While setting up remote access is generally straightforward, you may encounter issues along the way. Here are some common problems and their solutions:
- Unable to Connect: Ensure that your Raspberry Pi and Windows device are on the same network. Verify the IP address and check for firewall restrictions.
- Authentication Failed: Double-check your username and password. Ensure that SSH or VNC is enabled on your Raspberry Pi.
- Slow Connection: Optimize your network settings and use a wired connection if possible. Consider upgrading your router or modem for better performance.
By addressing these issues promptly, you can ensure a smooth remote access experience.
Securing Your Remote Connection
Security is paramount when accessing your Raspberry Pi remotely. Follow these best practices to protect your device:
- Use strong, unique passwords for your Raspberry Pi.
- Enable two-factor authentication if supported by your remote access tool.
- Regularly update your Raspberry Pi's software and firmware.
- Limit access to trusted IP addresses using firewall rules.
By implementing these security measures, you can minimize the risk of unauthorized access and protect your data.
Conclusion
Accessing your Raspberry Pi remotely from a Windows device is a valuable skill that can enhance your productivity and flexibility. Whether you choose SSH for command-line access or VNC for a graphical interface, there are numerous free tools available to help you achieve this goal.
In this guide, we've covered the steps to set up remote access using SSH and VNC, as well as alternative methods and troubleshooting tips. By following these instructions, you can securely and efficiently manage your Raspberry Pi from anywhere.
We encourage you to share your experience in the comments below or explore other articles on our site for more tips and tricks. Happy hacking!