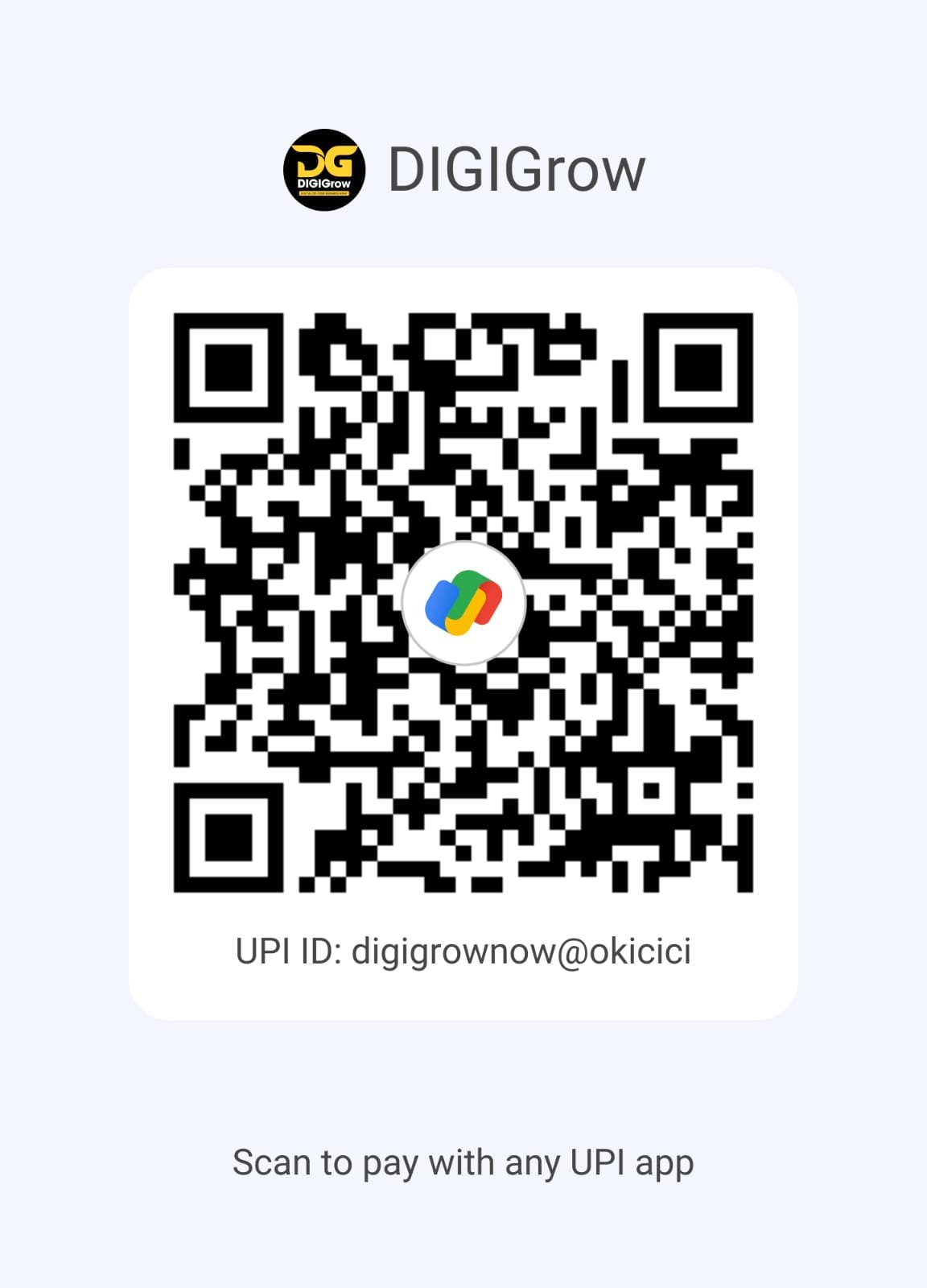Connecting IoT devices to Windows 10 is becoming increasingly important as smart technology continues to evolve. Whether you're a tech enthusiast or someone looking to integrate smart devices into your daily life, understanding the process is crucial. This article will guide you step-by-step on how to seamlessly connect IoT devices to your Windows 10 system.
The Internet of Things (IoT) has transformed the way we interact with technology, making it more intuitive and efficient. From smart thermostats to wearable fitness trackers, IoT devices are designed to simplify tasks and enhance productivity. However, the integration process can sometimes be challenging without proper guidance.
In this article, we will explore the essential steps required to connect IoT devices to Windows 10. By the end of this guide, you'll have a clear understanding of the process, common issues, and troubleshooting tips. Let's dive in!
Read also:Vladislava Galagan Rising Star And Her Exclusive Content On Onlyfans
Table of Contents
- Introduction to IoT Devices
- System Requirements for IoT Integration
- How to Connect IoT Devices to Windows 10
- Using Bluetooth to Connect IoT Devices
- Connecting IoT Devices via Wi-Fi
- Common Issues and Troubleshooting
- Security Considerations for IoT Devices
- Optimizing IoT Device Performance
- Long-Term Maintenance Tips
- Conclusion and Next Steps
Introduction to IoT Devices
IoT devices are electronic gadgets that can connect to the internet and communicate with other devices. These devices range from smart home appliances to industrial sensors, all designed to enhance automation and efficiency. Understanding the basics of IoT technology is essential for successful integration with Windows 10.
Types of IoT Devices
There are various types of IoT devices available in the market, including:
- Smart home devices like thermostats and lighting systems
- Wearable technology such as smartwatches and fitness trackers
- Industrial IoT devices for monitoring and automation
- Healthcare devices for remote patient monitoring
Each type of device requires specific methods of connection and configuration, which we will explore further in this article.
System Requirements for IoT Integration
Before connecting IoT devices to Windows 10, ensure your system meets the necessary requirements. This includes having the latest version of Windows 10, a stable internet connection, and compatible hardware. Below are the essential requirements:
Hardware Requirements
- A Windows 10 PC or laptop with Bluetooth and Wi-Fi capabilities
- An IoT device with connectivity options such as Bluetooth or Wi-Fi
- A USB port for devices requiring physical connections
Software Requirements
- Windows 10 version 20H2 or later
- Updated device drivers
- IoT device-specific applications or software
How to Connect IoT Devices to Windows 10
Connecting IoT devices to Windows 10 involves several steps, depending on the type of device and its connectivity options. Below is a general guide to help you through the process:
Step 1: Prepare Your IoT Device
Ensure your IoT device is powered on and in pairing mode. Refer to the device's user manual for specific instructions on entering pairing mode.
Read also:Best Travel Destinations For 2024 Explore The Worldrsquos Hidden Gems
Step 2: Access Windows Settings
Open the Windows 10 Settings app by clicking on the Start menu and selecting "Settings" or pressing the Windows key + I.
Step 3: Configure Bluetooth and Other Devices
Navigate to "Devices" in the Settings menu and enable Bluetooth. Your device should now appear in the list of available devices.
Using Bluetooth to Connect IoT Devices
Bluetooth is one of the most common methods for connecting IoT devices to Windows 10. Follow these steps to establish a Bluetooth connection:
Step 1: Enable Bluetooth
Go to "Settings"> "Devices"> "Bluetooth & other devices" and toggle Bluetooth on.
Step 2: Add a Bluetooth Device
Click on "Add Bluetooth or other device" and select "Bluetooth" from the options. Your IoT device should appear in the list of available devices.
Step 3: Complete Pairing
Select your IoT device from the list and follow the on-screen instructions to complete the pairing process.
Connecting IoT Devices via Wi-Fi
For IoT devices that support Wi-Fi, the connection process involves configuring the device to connect to your home network. Here's how you can do it:
Step 1: Access the IoT Device's Wi-Fi Settings
Refer to the device's manual to access its Wi-Fi settings. This may involve using a companion app or visiting a specific URL in your web browser.
Step 2: Connect to Your Wi-Fi Network
Select your Wi-Fi network from the list and enter the password when prompted. Once connected, the device should appear in your network list.
Step 3: Verify Connection
Check the device's status to ensure it is successfully connected to your Wi-Fi network. You can usually do this through the companion app or device dashboard.
Common Issues and Troubleshooting
Even with proper guidance, issues may arise during the connection process. Below are some common problems and their solutions:
Issue 1: Device Not Detected
Ensure your IoT device is in pairing mode and within range of your Windows 10 system. Restart both devices and try again.
Issue 2: Connection Drops
Check for firmware updates for both your Windows 10 system and the IoT device. Ensure there are no obstructions or interference affecting the connection.
Issue 3: Compatibility Problems
Verify that your IoT device is compatible with Windows 10. Consult the manufacturer's website for a list of supported operating systems.
Security Considerations for IoT Devices
Security is a critical aspect of IoT device integration. Protect your devices and network by following these best practices:
Enable Strong Passwords
Use complex passwords for your Wi-Fi network and IoT device accounts. Avoid using default passwords provided by the manufacturer.
Regularly Update Firmware
Keep your IoT devices and Windows 10 system updated with the latest firmware and security patches. This helps protect against vulnerabilities.
Monitor Device Activity
Regularly check the activity logs of your IoT devices to detect any unauthorized access or suspicious behavior.
Optimizing IoT Device Performance
To get the most out of your IoT devices, consider the following optimization tips:
Optimize Network Settings
Ensure your Wi-Fi network is optimized for IoT devices by using a dedicated band or channel. This reduces congestion and improves performance.
Use Companion Apps
Many IoT devices come with companion apps that offer additional features and customization options. Explore these apps to enhance your device's functionality.
Monitor Battery Life
For battery-powered IoT devices, monitor their battery life and recharge or replace them as needed. This ensures uninterrupted operation.
Long-Term Maintenance Tips
Maintaining your IoT devices is essential for long-term performance and security. Follow these tips for effective maintenance:
Regularly Check for Updates
Set reminders to check for firmware and software updates for your IoT devices. This ensures they remain secure and up-to-date.
Perform Routine Maintenance
Clean your IoT devices and perform routine maintenance tasks, such as resetting or rebooting them periodically.
Document Device Information
Keep a record of your IoT devices, including their serial numbers, passwords, and network configurations. This information will be useful for troubleshooting and maintenance.
Conclusion and Next Steps
In conclusion, connecting IoT devices to Windows 10 is a straightforward process with the right guidance. By following the steps outlined in this article, you can successfully integrate your IoT devices into your Windows 10 system. Remember to prioritize security and maintenance to ensure optimal performance.
We encourage you to leave a comment below if you have any questions or additional tips to share. Don't forget to explore other articles on our site for more valuable insights into technology and innovation.
Thank you for reading, and happy connecting!